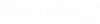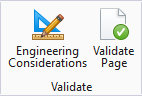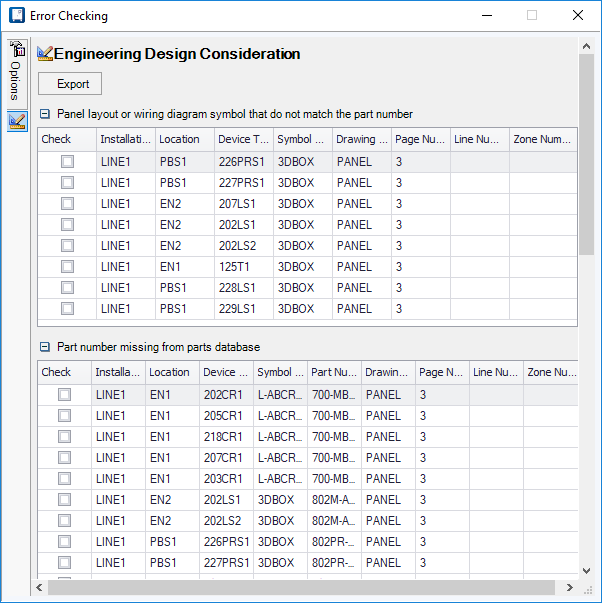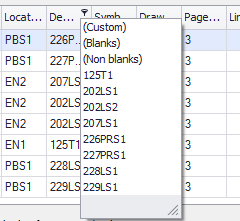Engineering Design Considerations
 The
Engineering Design Considerations function
lets the user check for various conditions in a project that could cause
problems if not corrected.
The
Engineering Design Considerations function
lets the user check for various conditions in a project that could cause
problems if not corrected.
Accessed from:
You can select the following conditions for checking:
Connections
| Setting | Description |
|---|---|
| Wire link/Potential Mismatch | Checks for cases where a wire goes through a wire link with a wire number but comes out with a different one. This can happen if the macros contain wire numbers and they do not agree with each other. |
| Cable Splice | Checks for the scenario where a user places a cable symbol on a wire but that wire does not go directly to another device before branching. Physically you can think of this as taking the installation of a conductor of a cable and piggybacking another wire to it. |
| Duplicated Wire Number | Checks for a duplicated wire number on different potentials. This can happen when two macros contain the same wire number. |
| Invalid Terminal Connections | Checks for a scenario where a jumper connection is connected to a left or right condition of a terminal. In legacy terms, a J is connected to an I (internal side) or an E (external side). It also checks for two Jumper connections between terminals on different strips. |
| Wire Loop Connection | Checks for a scenario where you accidentally connect wire links together in such a way that you loop back to the start. (Example: Wire Link A to Wire Link B to Wire Link C to Wire Link A) |
| Wire Connected to Drawing Line | Checks for a scenario where there is a Promis.e wire that touches a drawing/non-logical line. You can filter out parts of the project (such as certain drawing sets or pages) where this is allowed by using the filter function in the column headings of the results. |
| Short Circuit | Checks for a scenario where two wires with different wire numbers are accidentally connected to each other in a way that bypasses the normal error checks. |
| Symbol Without Connection | Checks for a scenario where a symbol does not have any wires connected to it. |
| Unlinked Wire Links | Checks for a scenario where there is a wire link in the drawing that does not have a linked partner. |
| Wire Without Connection | Checks for a scenario where there is a wire in the schematic that is not connected to a symbol. |
| Wire Without Gauge | Checks for a scenario where there is a wire in the schematic without a gauge assigned. You can filter out cables using the filter function in the Cable column heading of the results. |
| Wire Without Wire Number | Checks for a wire without a wire number. You can filter out cables using the filter function in the Cable column heading of the results. |
| Different Wire Property in Branch | Checks for a scenario where there is a change in any wire properties on the same branch. This tends to occur when macros are used but have mismatched wire properties. |
Cable
| Setting | Description |
|---|---|
| Cable's Gauge/Color Mismatch with Branch's | Checks for a scenario where cable has a gauge and color assigned it does not match the one that is assigned to the wire that it is on. |
| Conflicting Cable Destinations | Checks for a scenario where different conductors in a cable are accidentally placed in and end in different installations or locations. |
Symbol
| Setting | Description |
|---|---|
| Child Symbol Without Parent | Checks for a scenario where a child symbol with a family assigned does not have a parent symbol placed. |
| Page Without Title Block | Checks for pages that do not have title block assigned. |
| Panel Layout/Wiring Diagram Symbol do not match the Part Number | Checks for a scenario where the panel layout or wiring diagram symbol used to represent a part number is not the symbol assigned in the parts database. |
| Question Mark in Symbol | Checks for a question mark in the Symbol ID or Symbol text. |
| Question Mark in Wire Number | Checks for a question mark in the wire tag. |
| Part Number Missing from Parts Database | Checks for a scenario where there is a part used in the project that is not found in the parts database. |
| Symbol Without Part Number | Checks for symbols in the project that do not have a part number attached. |
| Orphaned Panel Layout/Wiring Diagram Symbol | Checks for a scenario where the panel layout or wiring diagram has orphaned symbols. |
| Assigned family does not match with part number | Checks for instances where you may have assigned a family to a part number which is already associated with a different family, or assigned a part number to a symbol which had a family previously assigned to the symbol. If the family of the symbol and the family assigned to the part number do not match you will be prompted with a message. |
| Orphaned Balloons | Checks for placed balloons which are no longer associated to a Device Tag (Equipment). This condition is a result of using the BOM Manager "remove" function to delete a device (equipment) without deleting the corresponding balloon graphics from the drawings. |
Data Comparison Checks
| Setting | Description |
|---|---|
| Modified Part Number Records | Lists any part numbers that were used in the project that have been modified in the parts database. If a user changes a part record in the Parts Database Manager after that part record has been used in the project, this check will list it. |
| Updated Symbol Definitions | Lists any symbols that were used in the project that have been modified in the symbol catalog that is loaded. If the user redefines a symbol using the Symbol Creation Wizard after it has already been used in the project, this check will list it. |
| Updated Family Definitions | Lists any families that were used in the project that have been modified in the catalog that is loaded. If the user modifies a family definition using the New/Modify Family dialog after it has already been used in the project, this check will list it. |